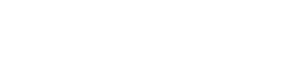The Independent Review eBook Instructions
- General Information
- eBooks on Mac and Windows
- eBooks on iPad, iPhone, and iPod Touch
- eBooks on Kindle, Kindle Touch, Kindle Fire
- eBooks on Nook, Kobo or Sony eReader
1. General Information
The Independent Review is available in print format via subscription. Individual back issues are also sold here.
The new Independent Review app offers subscriptions and single issues in electronic format for iOS and Android starting at just $2.99
Alternatively, subscriptions and single issues are available to read in web browsers, and on iOS and Android devices via Magzter.
In addition, the Independent Institute Store sells past issues since 2013 in DRM-free eBook format. Purchase of an eBook version of the issue grants the buyer a link to downloadable ZIP file that contains the issue in three formats: PDF, EPUB, and MOBI. If the downloaded file is lost, it can be re-downloaded from the link in the email receipt a total of four times. All three formats can be read on tablets, desktop, or laptop computers using one of several free applications.
There are many ways to read eBook files on eReader or tablet devices. The process of transferring eBook files to your particular device is called “sideloading”. Different devices and applications have different requirements for sideloading eBook files, and it is difficult to address all potential issues here. The information below is provided to help with the majority of eReader devices. This information is not exhaustive, and more options do exist. If you need further information, please refer to the user manual that came with your device or one of the many online help forums available to address the unique eBook or eReader issue you may be experiencing.
Downloading eBook files
After you complete your order, you will receive a receipt email at the email address you provided in your order confirming that your order was placed successfully. At the top of this message will be a download link. Once you click the link your download will begin automatically. Be sure to note where your on your computer the file was saved.
2. Mac and Windows Desktop and Laptop computers
All three formats PDF, EPUB and MOBI can be read on Mac and Windows desktop and laptop computers with a variety of free applications.
PDF files can be read in the pre-installed Preview app on Mac computers, or with Adobe Acrobat Reader, free for Mac or Windows (download here).
EPUB files can be imported into the pre-installed Books app on Mac computers, or with Adobe Digial Editions, free for Mac and Windows (download here).
MOBI can be read in on Mac and Windows in the Kindle app (download here).
3. iPad, iPhone, iPod Touch
1. Locate on your computer the EPUB file of the Independent Review issue you downloded.
2. Open iTunes on your computer. For Windows, download iTunes here.
3. Open your EPUB file in iTunes by clicking “File”, then “Add to Library” and selecting your EPUB file.
4. Connect your Apple device to your computer with the supplied USB cable.
5. Select the eBook in the Books panel in iTunes, then click “Sync” (“Sync iPad”, “Sync iPhone” or “Sync iPod Touch”)
6. In iTunes, eject your device.
7. Your eBook should now be accessible in the iBooks application on your device
4. Kindle, Kindle Touch, Kindle Fire
1. Wireless Transfer
Your Kindle account comes with a dedicated Kindle email address, which can be found on the “Manage Your Kindle” page at Amazon.com. Download the MOBI eBook file to your computer. Email the MOBI file to your dedicated Kindle email address as an attachment. Amazon will wirelessly deliver the file to your Kindle device.
2. Transfer from computer to Kindle device
You may also use your Kindle’s supplied USB cable to sideload the MOBI file onto your Kindle. When you connect your Kindle to your computer, your computer will treat it the same as an external USB “flash” drive. For Windows PCs, this could be “Windows Explorer”, “My Computer” or “Computer”, depending on your version of Windows. For Mac computers, the Kindle device should appear on your desktop or in the Finder app.
- Locate on your computer the MOBI file of the Independent Review.
- Connect your Kindle to your computer with the supplied USB cable. The Kindle should appear as an external USB drive. (On a Kindle Fire, you may need to unlock your screen by sliding the arrow).
- Open your Kindle drive, then open the “documents” folder.
- Move or Copy/Paste your MOBI file into your Kindle's “documents” folder.
- Eject your Kindle drive, as you would a USB drive. (On a Kindle Fire, you may need to press the Disconnect button on your device).
- Your eBook should now appear on your Kindle’s “Home” screen.
5. Nook, Kobo or Sony eReader
- Locate the EPUB file of the Independent Review issue you downloded from our store to your computer.
- Download and Install Adobe Digital Editions to your computer (here).
- Open Adobe Digital Editions.
- Load your EPUB file in Adobe Digital Editions by clicking “Library”, then “Add" and selecting your EPUB file.
- Connect your eReader to your computer with the supplied USB cable. You should see your device appear as an icon in the Bookshelves column of the Adobe Digital Editions window.
- Drag & Drop your eBook from the Library window to your device bookshelf. (If prompted to authorize the device, you should allow it.)
- Eject your device, as you would a USB drive.
- Your eBook should now be accessible to read on your eReader.